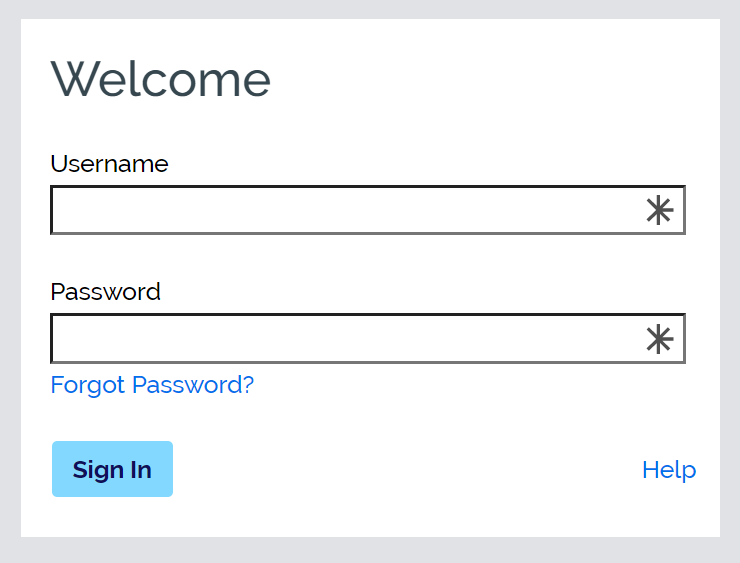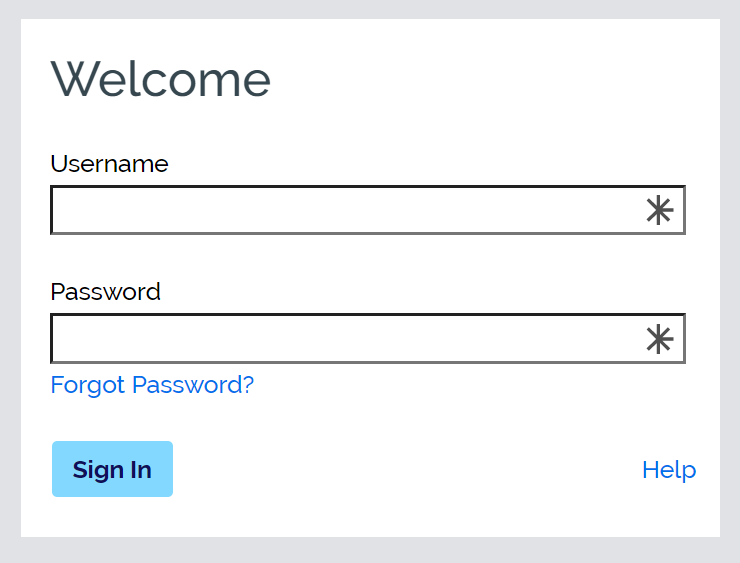Sign In
• To sign in, enter your Web Scheduler user name and password and click Sign In.
Figure 121: Web Scheduler Sign In Page
• Cookies must be enabled in your web browser settings to use Web Scheduler. If your web browser settings are configured to block cookies, an error message will display. See your System Administrator for assistance.
• To sign in, you must have an active Web Scheduler account with access to an open Division or Cost Center and at least one Web Scheduler function. Employees who have been terminated in ANSOS Staff Scheduling cannot sign in to Web Scheduler.
• If you exceed the number of consecutive failed sign-in attempts configured for your system, your account will become inactive and you will be locked out of Web Scheduler. The number of consecutive failed sign-in attempts that will trigger deactivation is specified on the Web Scheduler Security Policies window. (See .)
• Click
Forgot Password? to reset your password if you have forgotten it, or have been locked out of Web Scheduler after too many invalid sign in attempts. (See
“Self-Service Password Reset”.)
• The first time you sign in to Web Scheduler, the Terms of Use screen will appear. To continue, read the terms, click I have read and accept the above terms, and click OK.
• After signing in, the default Web Scheduler page for your
role will display.